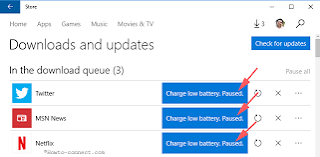 Windows 10 has a lot of changes and one of them is how Windows downloads and installs the Windows updates. In Windows 7 you can control when Windows can download and install the updates. In fact, you can even disable Windows updates completely. However, in Windows 10 the choice for you is pretty limited. You cannot control when Windows 10 will download the updates, but you can make Windows 10 install those updates outside of the active hours. Of course, this makes sure that all the users are up to date, and Microsoft doesn’t have to worry about releasing major updates or features.
Windows 10 has a lot of changes and one of them is how Windows downloads and installs the Windows updates. In Windows 7 you can control when Windows can download and install the updates. In fact, you can even disable Windows updates completely. However, in Windows 10 the choice for you is pretty limited. You cannot control when Windows 10 will download the updates, but you can make Windows 10 install those updates outside of the active hours. Of course, this makes sure that all the users are up to date, and Microsoft doesn’t have to worry about releasing major updates or features.Typically, Windows updates range anywhere from a few megabytes to a few hundred megabytes. If you have a decent Internet connection then downloading these updates is not a problem. However, if you have a poor or limited Internet connection, downloading these updates can be a hassle. Windows tends to take up all the speed, and your general browsing experience will be degraded. To make things worse, there is no straightforward option to temporarily pause the downloads like in Windows 7.
So, if you are ever in a pinch, here is how you can forcefully pause a Windows update in Windows 10.Pause Windows Updates in Windows 10
As I said before, there is no straightforward way but there is a hack to pause Windows update downloads. All you have to do is stop all the Windows update services and then restart them when you are ready to download the updates.Typically, you can stop those services from the Services tool in Windows 10. However, you can make things easier by using Command Prompt. To start, press “Win + X,” then select the option “Command Prompt (Admin).”
The above action will open the command prompt in admin mode. The first thing we need to do is stop the Windows Update service. To do that execute the below command.
Now, stop the “Background Intelligent Transfer” service using the below command.net stop wuauserv
Next, stop the “Delivery Optimization” service using the below command.net stop bits
The above commands will temporarily pause the Windows update downloads.net stop dosvc
If you are ready to resume the download, simply execute the below commands one after the other.
If you do this way too often, then you can just create a simple batch script to automate most of the process. To do that, create a new text document, copy and paste the below code into it, and the save the file with the “.bat” extension. In my case, I’ve saved the file as “stopwuservice.bat.”net start wuauserv
net start bits
net start dosvc
To run the script, right-click on the batch file, and then select the option “Run as Administrator.”net stop wuauserv
net stop bits
net stop dosvc
PAUSE
With the above action, the commands will be executed one by one. This script is not the most elegant one, but it does get the job done.
To resume the services, create another batch script with the below commands, and then run it as administrator.
net start wuauserv
net start bits
net start dosvc
PAUSE




No comments:
Post a Comment