 There are many reasons why a Windows program may not be uninstalling. It may have a virus, it could be directly connected to the Windows system or the program itself may be dodgy. You can try a bunch of solutions to uninstall a Windows program that isn’t uninstalling, and in this article we will try to list the most common ones.
There are many reasons why a Windows program may not be uninstalling. It may have a virus, it could be directly connected to the Windows system or the program itself may be dodgy. You can try a bunch of solutions to uninstall a Windows program that isn’t uninstalling, and in this article we will try to list the most common ones.Note: We will provide solutions to uninstall a third-party Windows program. These instructions will not apply to individual files that refuse to be deleted, such as pagefile.sys. Additionally, Windows built-in apps cannot be uninstalled the usual way; you will have to uninstall them from the Powershell.
Are You Sure There Is No Option to Uninstall?
Make sure there is no way to uninstall the program using the usual “Uninstall a program” section in the control panel. Some programs are dodgy and may ask tricky questions when you try to uninstall them. In most cases there will be a tiny button saying “Uninstall” or “Uninstall anyway;” check each corner of the uninstaller to find such button.
If not found, then try to answer the question the uninstaller is asking. It may be asking you to provide feedback or confirm that you don’t want to repair the program instead. You should get an option to uninstall the program afterwards.
Make Sure the Program Isn’t Running
If the program is currently running in Windows, then you may not be able to uninstall it until it is closed. Check the taskbar and system tray at the end of the taskbar to ensure the program is currently not running. Furthermore, the program may have some background processes running, as some programs have a bad habit of running in the background. Press the “Ctrl + Shift + Esc” keys to open Windows Task Manager and move to the “Processes” tab. Make sure there are no processes for the program running.
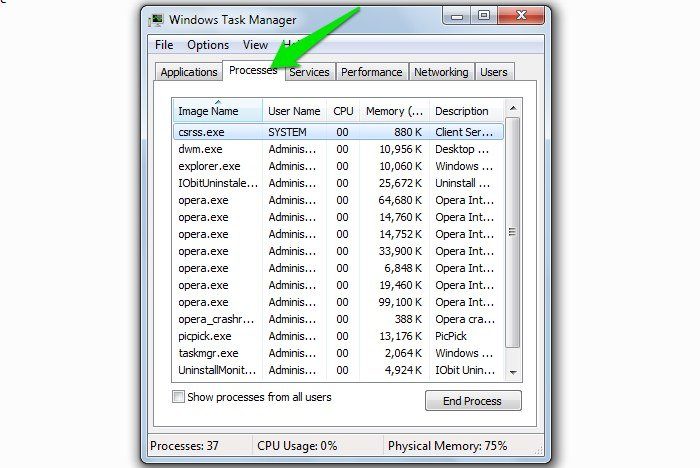
Use Safe Mode to Uninstall the Program
Safe Mode is your best bet for solving most Windows problems, including a program not uninstalling. Safe Mode starts Windows with only the necessary system files and drivers, giving you a safe place to fix problems. There are many ways to access Safe Mode, and once you are inside you can uninstall the program like you do in the normal mode.
If there was a specific system file or malware stopping the program from being uninstalled, then you should be able to uninstall it in Safe Mode. In case the problem persists, then try scanning your system with an antivirus program to get rid of any malware. Your antivirus program may not work in Safe Mode. If it’s not working, then you can create a Avast Rescue Disk to scan using a USB drive. After the scan, try uninstalling the program again.
Use Microsoft’s Install and Uninstall Troubleshooter
Microsoft offers an Install and Uninstall Troubleshooter to automatically solve installing and uninstall issues. Download the tool and launch it. It will ask you whether you are having installing issues or uninstalling issues. Click on “Uninstalling,” and it will automatically try to detect and solve the problem.
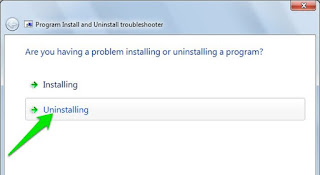
If it fails to fix the problem, it will list all the apps in your system. Look for the culprit app and select it. After that the wizard will try to solve issues with that specific program. If it is fixed, you can try uninstalling the program again.
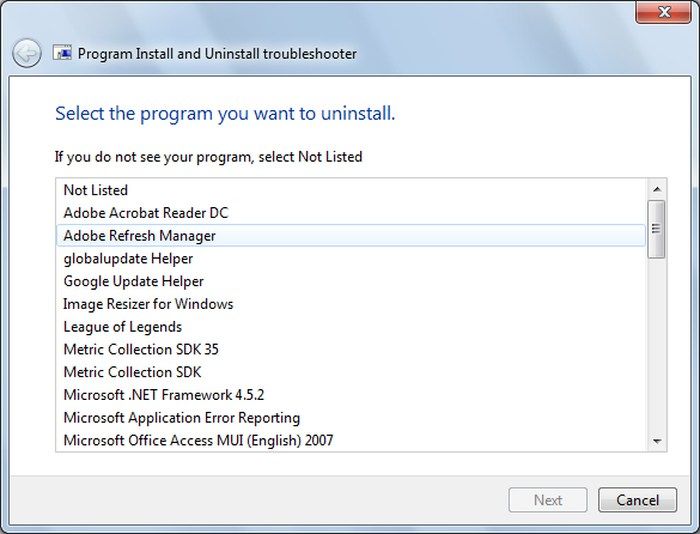
Use a Third-Party Uninstaller
If Windows can’t uninstall, then a third-party uninstaller may be able to uninstall the program. For this purpose I personally use and recommend the free IObit Uninstaller, although there are many other uninstallers for Windows available as well. The program will give you list of all the programs installed in your PC; you can select and click on “Uninstall” to start the process. If the program in question isn’t in the list, then you can also drag and drop its shortcut into the interface to start the uninstallation process.

First, the uninstaller will try to uninstall the program using the built-in uninstaller. If unsuccessful, it will try to repair it and then try to uninstall it. If it still fails, it will allow you to manually delete all the content of the program from your system, including program data in the system drive and entries in the Registry.
Use Windows System Restore
Make sure you choose a restore date that is before the time when the culprit program was added. It may delete some other newly added data as well, but it’s a good option if nothing is working. However, if the program in question is too old, then the Restore option may not work.
Is It Gone?
After going through all of the above steps, the program is most probably uninstalled or at least all of its data is deleted. I also recommend switching to a third-party uninstaller, as they are better at handling the uninstallation process and deleting residual files that Windows’ built-in uninstaller always leaves.
If for some reason the stubborn program is still not uninstalling, then let us know in the comments what error you are getting; we may be able to help.
No comments:
Post a Comment